Conforme relatei no tutorial Parte 1: Como Instalar o Screenpresso, estarei demonstrando na 2ª Parte: como utilizar o Screenpresso. Veja, como é simples e fácil capturar tudo que está na sua tela, faça tutorias, vídeos para os seus documentos de treinamento, trabalho colaborativo, relatórios de bugs e muito mais.
Com este aplicativo grátis, você tira um print das imagens preferidas encontradas na internet, ou no próprio computador.
Estarei mostrando o passo a passo de como instalar o Screenpresso no seu pc. Vamos ao passo a passo!
1º Passo: Tecle PrntScrn para capturar a sua primeira tela, irá aparecer uma tela escura com símbolo + cobrindo toda a tela. Depois que aparecer, você deixará pressionado o botão esquerdo do mouse, desça até cobrir a imagem na direção diagonal, em seguida solte o botão do mouse, irá aparecer a tela do Screenpresso, logo, clique duas vezes na imagem, para abrir o editor, conforme imagem abaixo:
2º Passo: Para acionar os recursos, é só clicar e utilizar. Mostrarei aqui os recursos que facilitam o nosso dia a dia no trabalho.
Obs.: As letras entre parênteses são atalhos no teclado, só clicar e utilizar.
Ferramentas
Desenhar uma flecha (A): Quando deseja apontar para algo importante.
Desenhar Retângulo (R): Este recurso é interessante para destacar algum item da figura mais importante.
Adicionar texto (T): E para quem gosta de colocar somente texto.
Adicionar um texto (U): Para quem gosta de colocar balões explicativos, ele é o ideal.
Adicionar um número (N): Ele é interessante quando se quer colocar em ordem numérica ou alfabética.
Destaque (H): O objetivo do destaque é quase a mesma coisa, do “Desenhar um retângulo (R)”.Enquanto um desenha a borda, o Destaque deixa preenchido todo o campo desejado.
Desenhar uma elipse (E): Destaque algum item da figura mais importante.
Desenhar um polígono (O): Deixe rastros com este polígono.
Desenhar à mão (D): Desenhe como desejar.
Esfumaçar uma região (B): Caso, você queira esconder alguma informação, este recurso atende este requisito.
Adicionar uma imagem (I): Adicione várias imagens contidas no Screenpresso, ou do seu próprio PC.
Desenhar uma lupa (M): Se você quer ampliar uma imagem de alta qualidade, está ferramenta é uma boa opção.
Desenhar um suporte (F): Desenhe suportes
3º Passo: Depois que foi escolhido as ferramentas desejadas, configure as cores, fontes e entre outros.... Clique no botão vermelho para mostrar as propriedades da ferramenta.
4º Passo: Logo depois siga estas outras orientações:
Validar: Salve o arquivo alterado, que automaticamente será copiado para área de transferência. Ou seja, depois de salvo poderá colar no Outlook, Word entre outros;
Salvar como: Salve uma cópia da imagem, se você deseja fazer uma alteração depois.
Imprimir: Imprima as alterações feitas.
Propriedades: Exibi ou esconde as propriedades da imagem.
Copiar: Copie a imagem ou textos presentes na imagem.
Desfazer: Desfaça ou refaça as alterações realizadas na imagem.
Outras dicas úteis:
Copiando a imagem para outros aplicativos
Se você quiser copiar a imagem, para colar nos aplicativos (Word, Outlook, entre outros...) sem precisar entrar no editor do Screenpresso, é só clicar no ícone do Screenpresso, e clicar com o botão direito em seguida “Copiar Imagem para área de transferência (clipboard) ”. Ou, poderá clicar em outras opções que contém no menu.
Atualização do Screenpresso
Devido este aplicativo sempre está em constante atualização, está tela irá aparecer constantemente, então não se preocupem se ela aparecer, pois o sistema está atualizando, para corrigir bugs, e adicionar novos recursos. Caso, a atualização de algum erro, recomendo estar baixando o aplicativo novamente, conforme o passo 1 da parte 1.
O Screenpresso não inicia sozinho, o que devo fazer?
Algumas vezes, pode acontecer o aplicativo não iniciar sozinho. Desta forma, sugiro fazer o seguinte, vá no menu iniciar, digite Screenpresso, e quando o mesmo aparecer, clique com o botão direito e vá em Fixar na Barra de Tarefas. Depois, veja que o programa foi fixado na barra de tarefas. Sendo assim, quando o aplicativo não iniciar, clique no ícone do Screenpresso, para iniciar o mesmo.



























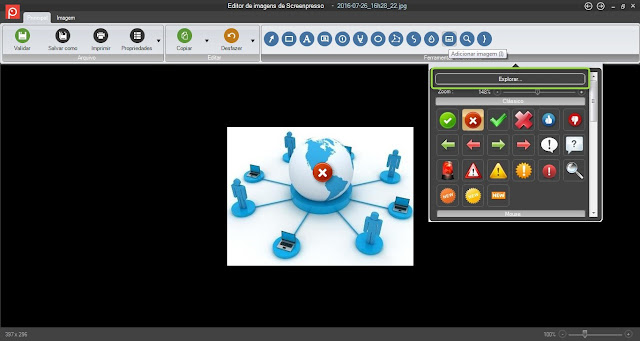













0 comments:
Postar um comentário