Mas o que você faria se precisasse formatar agora mesmo seu computador? Obviamente, você faria backup de seus arquivos de texto, imagem, vídeo, planilhas, apresentações, favoritos da Internet. Mas o que você faria para não perder suas notas autoadesivas? O Windows 7 não oferece uma ferramenta específica para exportar suas notas (infelizmente). Você copiaria cada uma delas para um arquivo de texto e salvaria? Não deixa de estar certo, já que depois da formatação você só teria o trabalho de recriar cada nota, uma por uma, copiando e colando textos. Só que isso é contraproducente!!
Que tal salvar todas as todas autoadesivas em um só arquivo que poderá ser armazenado no e-mail, pendrive ou cd? Sim! Isso é possível e nós ensinaremos hoje.
O Windows 7 armazena todas as notas autoadesivas que o usuário gera, em uma pasta. Basta encontrarmos esta pasta, e copiar o arquivo das notas autoadesivas. Vamos lá!
Primeiramente vamos clicar em "Computador", que fica no Menu Iniciar, para abrirmos o Windows Explorer. A janela que irá abrir exibirá os discos rígidos e flexíveis, assim:
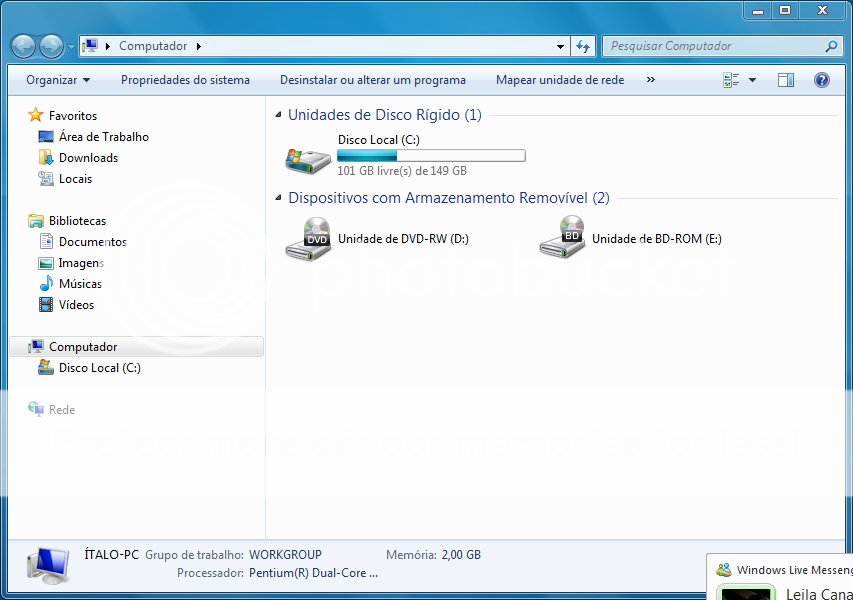 |
| Clique na imagem para ampliar |
Clicaremos, então, em "Disco Local (C:)", mas a letra do disco local a ser clicado poderá variar. O que importa é que o leitor compreenda que deverá clicar no Disco Local no qual o Windows 7 está instalado; para identificar o disco correto, basta observar se há um ícone pequeno de uma bandeirinha do Windows no canto superior esquerdo do ícone do disco rígido. Como pode ser visto na figura acima.
Ao abrirmos o disco local, será exibida a estrutura de pastas do sistema Windows. Então, abriremos a pasta "Usuários", que pode ser vista na figura abaixo:
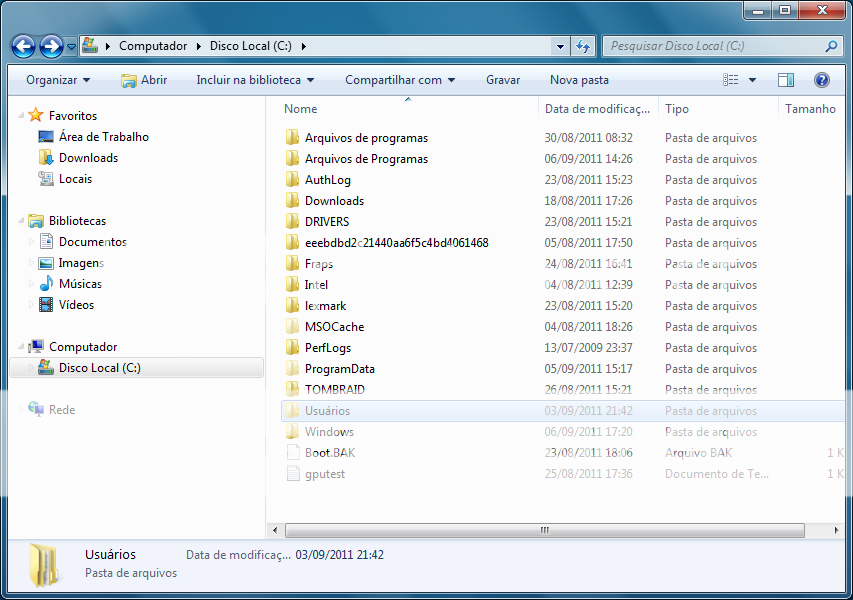 |
| Clique na imagem para ampliar |
Dentro da pasta usuários, novamente há uma nova lista de pastas, procure por AppData, caso não encontre a pasta, seguir o passo a passo, no canto esquerdo, na parte superior da sua tela, temos um ícone chamado Organizar, clique nele, e irá aparecer mais opção, vá em Opções de pasta e pesquisa, em seguida aparecerá outra tela, vá em Modo de Exibição, e procure e marque a opção Mostrar arquivos, pastas e unidades ocultas, logo depois clique em Ok, conforme mostra a imagem abaixo:
Dentro da pasta "AppData", abriremos a pasta "Roaming", vista abaixo:
Estamos quase chegando ao fim do caminho. :-)
Dentro da pasta "Roaming", então, abriremos a pasta "Microsoft", vista abaixo:
Dentro da pasta "Microsoft", abriremos a pasta "Sticky Notes", assim: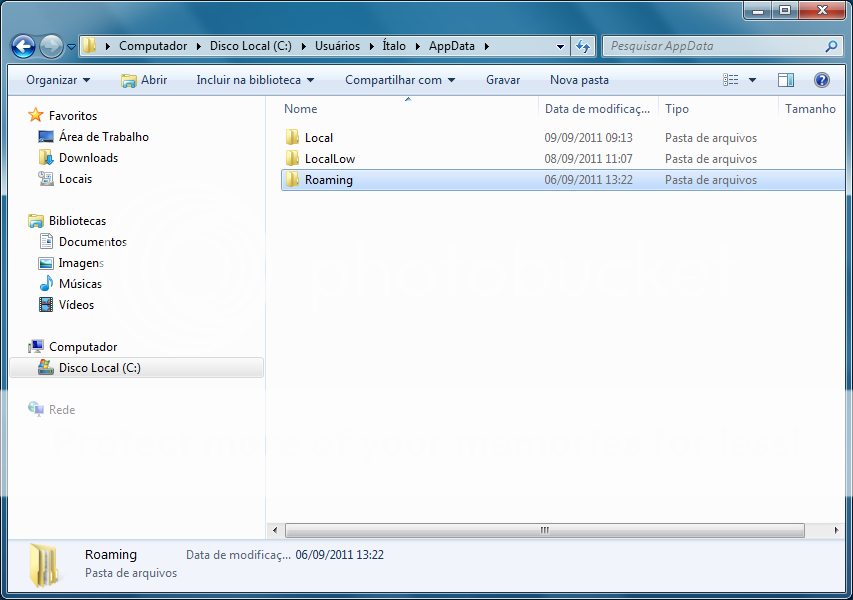 |
| Clique na imagem para ampliar |
Estamos quase chegando ao fim do caminho. :-)
Dentro da pasta "Roaming", então, abriremos a pasta "Microsoft", vista abaixo:
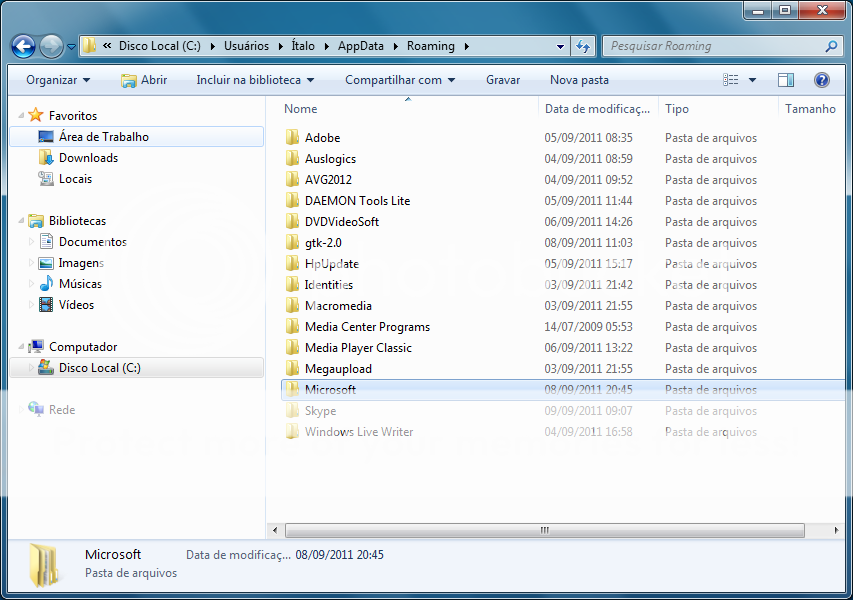 |
| Clique na imagem para ampliar |
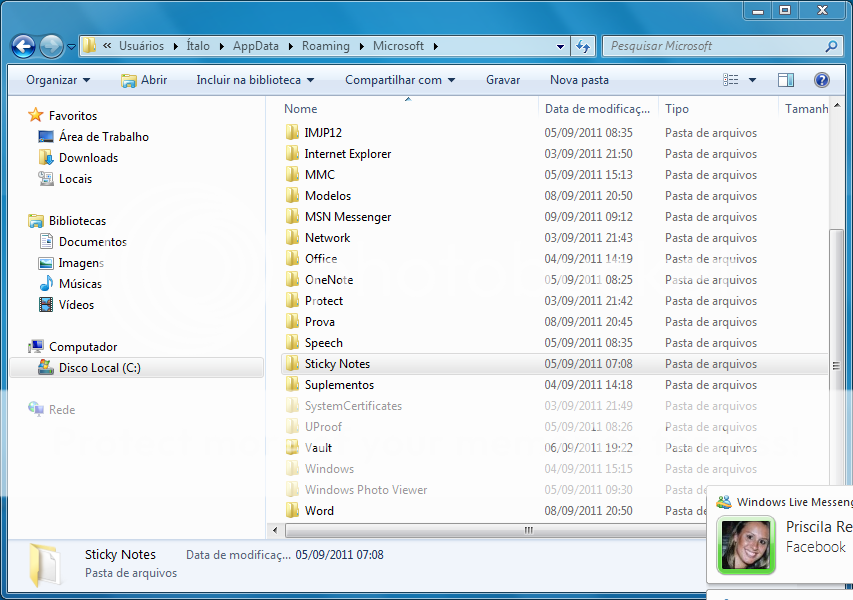 |
| Clique na imagem para ampliar |
Ufa! Chegamos no local certo. O leitor observará que dentro da pasta "Sticky Notes" constará somente um arquivo, que tem o nome de "StickyNotes.snt". Aí está o arquivo que contém todas as nossas notas autoadesivas! Isso mesmo. O sistema armazena todas as notas em 1 só arquivo, portanto, para fazer backup de todas as notas autoadesivas só precisamos salvar este arquivo.
Para salvar este arquivo, faremos o simples processo de clicar com o botão direito do mouse em cima do arquivo, e, no menu que aparecer, clicarmos em "Copiar", como se vê abaixo:
 |
| Clique na imagem para ampliar |
Então, minimizamos a janela do Windows Explorer, na qual navegamos entre as pastas até chegar no "StickyNotes.snt", e, na Área de Trabalho, clicamos com o botão direito do mouse, e, no mesmo menu que apareceu anteriormente, clicamos em "Colar", assim:
Por fim, isso fará com que uma cópia do arquivo vá para nossa área de trabalho. Ao invés da área de trabalho, poderíamos enviar o arquivo para o lugar que desejássemos: outra pasta, como a "Documentos", ou um pendrive.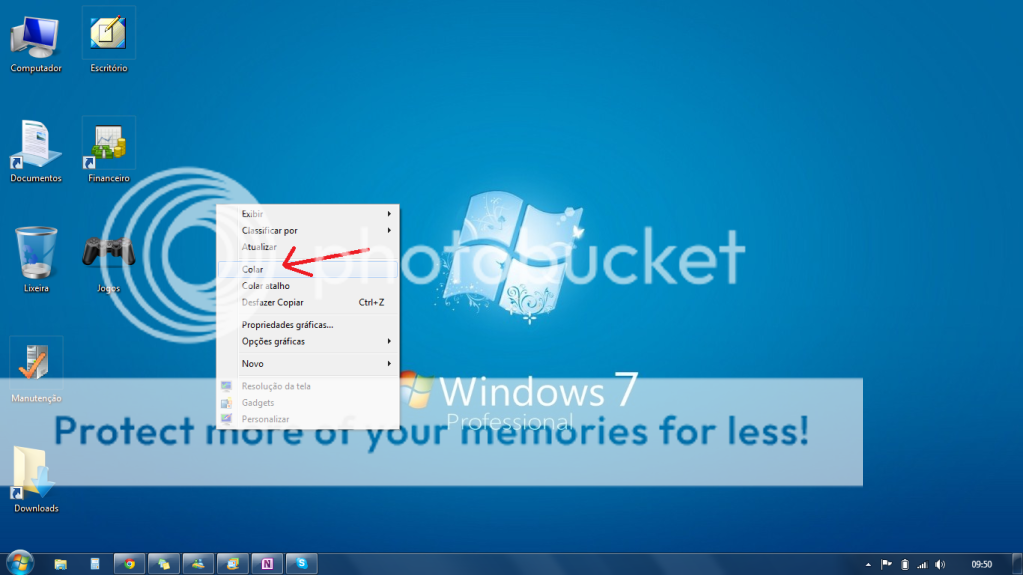 |
| Clique na imagem para ampliar |
É isso. Agora você pode criar quantas notas autoadesivas quiser, pois não vai passar trabalho na hora de salvar elas em caso de emergências.







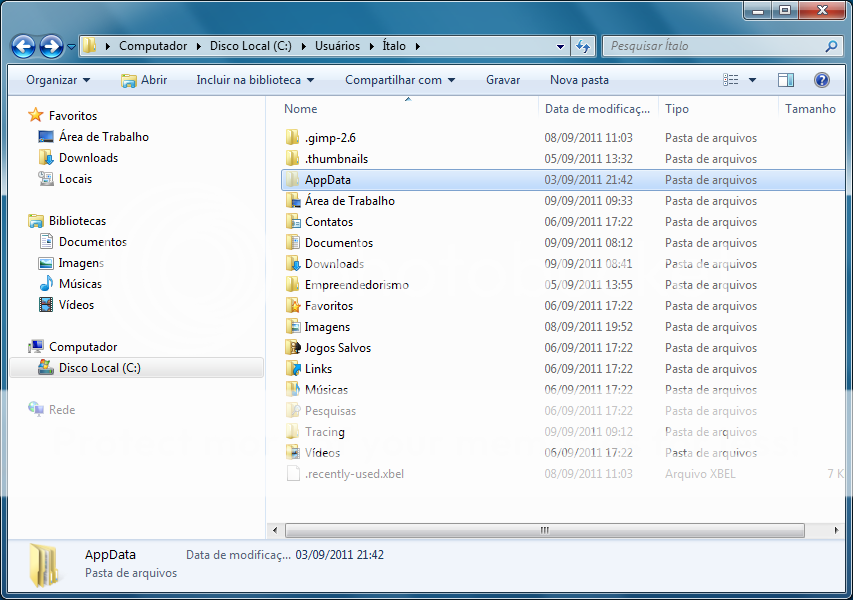
0 comments:
Postar um comentário